Training Peaks Manual: Get Set Up, Upload Workouts, and Provide Feedback for Optimal Results
Welcome to the BPC team! This manual will guide you through the basics of setting up your Training Peaks account, syncing your devices, uploading workouts, and providing meaningful comments that will help your coach optimize your training plan.
Step 1: Setting Up Your Training Peaks Account
-
Sign up for a New Training Peaks Account or Link Your Existing Account
If you already have a Training Peaks account, click LOG IN and enter your details.
If you don’t have an account, click SIGN UP and follow the instructions.
Important: You must use this link to ensure your account is connected to our professional coaching account.
-
What Type of Account Do You Need?
Basic Account: This is all you need for coaching.
Premium Account: Optional. It allows you to view more detailed charts, but it’s not necessary for your coach to track your progress.
-
Use an Email You Actually Check
One of the ways you’ll receive your upcoming workouts is via email, so please use a reliable email address.
Step 2: Viewing Your Workouts
There are 3 ways to view your workouts. Options 1 and 2 are essential for uploading comments and metrics:
On Your Computer (Browser): Visit Training Peaks on your desktop browser to view your workouts.
-
On Your Smartphone: Download the Training Peaks App.
Via Your Email: You’ll also receive daily or weekly workout details in your inbox, based on the email linked to your Training Peaks account.
Step 3: Viewing Your Workout Details
Once logged in, you’ll see a calendar view with your planned workouts. When you click on any workout, you can view all the details and your coach’s comments.
Example:
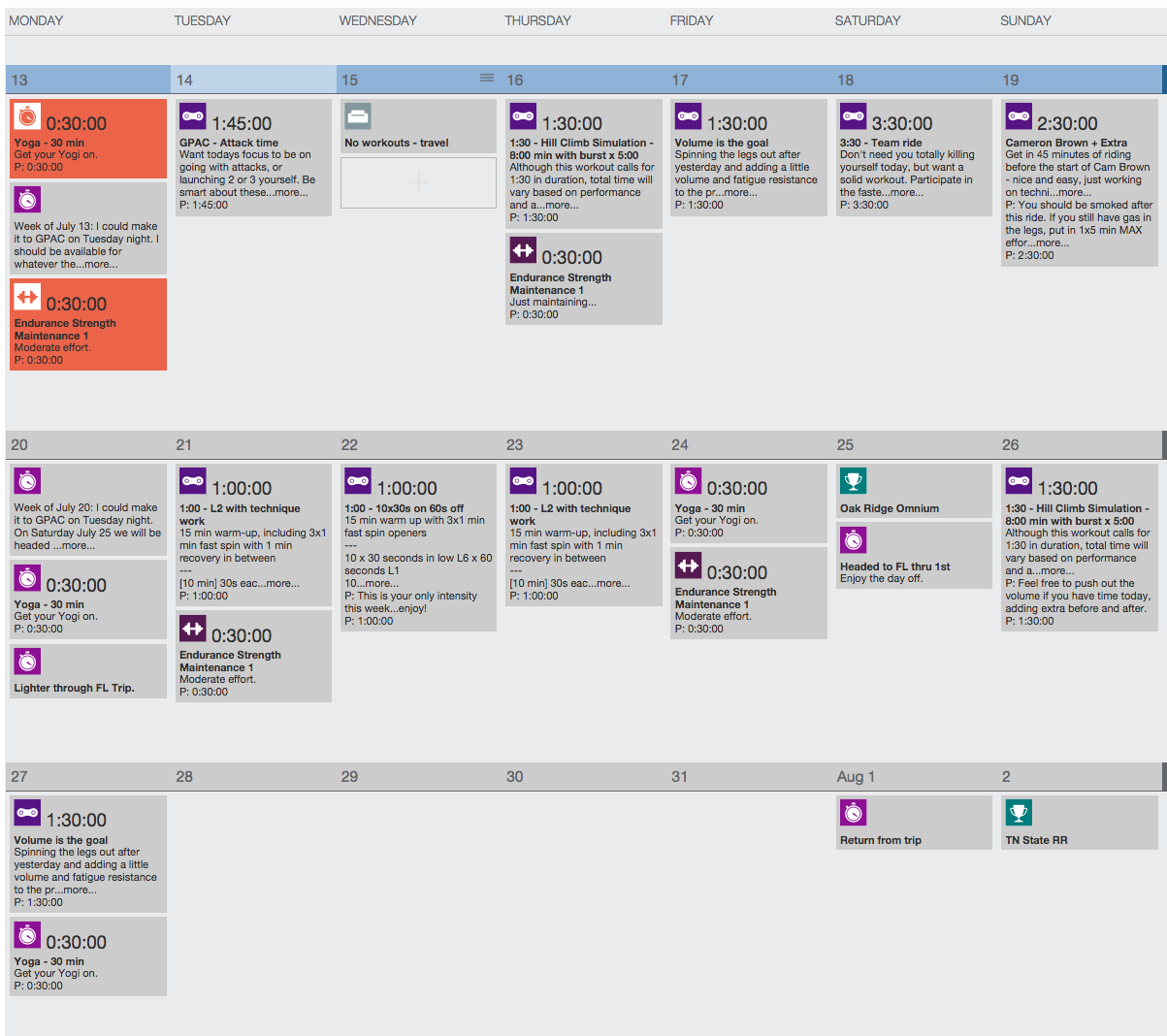
Step 4: Uploading Your Workout Data
You need to upload your workout data so your coach can see your progress. You have two options for this:
Automatic Upload (via Devices like Garmin, Polar, etc.)
Garmin: Follow this link to sync with your Training Peaks account: Garmin Sync Instructions.
Other Devices: See all supported devices here.
Manual Upload
If automatic syncing isn’t available, you can manually upload your workout files by clicking the Upload button in the top-right corner of your dashboard.
Step 5: Inputting and Uploading Workout Comments
This is a critical part of your training. Your coach needs your feedback to properly adjust your workouts and maximize your results.
What to Include in Your Workout Comments:
How did the workout feel?
Example: “Felt great, but fatigued by the end of the intervals.”Anything noteworthy from the workout?
Example: “Started strong, but my cadence dropped in the last 15 minutes.”Nutrition during the workout
Example: “Had 1 bottle of electrolytes at the 30-minute mark.”How did you feel post-workout?
Example: “Felt good after finishing; could’ve gone longer.”
Step 6: Adding Metrics and Additional Workouts
Tracking Your Metrics
Every morning, take a minute to input key metrics such as:- Resting Heart Rate
- Hours of sleep
- Water consumption
- Muscle soreness (if any)
To add metrics, click the + sign below the day’s workout to log your details.
Example:
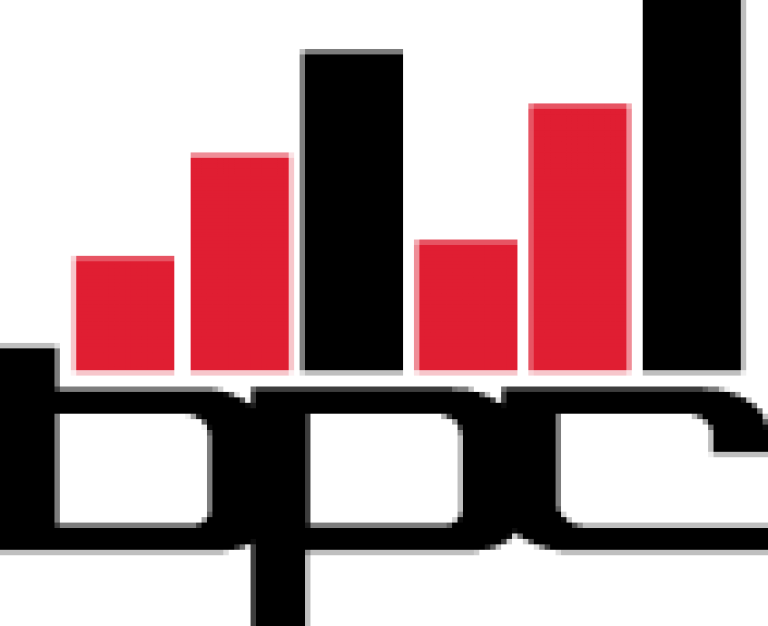
Logging Additional Workouts
If you do any unplanned workouts, create a new entry and log your data. Include post-workout comments, just like for your planned workouts.
Mobile App: Adding Metrics and Logging Workouts
Tap the + sign and you can add metrics and additional workouts.
Final Tips:
Be consistent with logging your workouts and comments. Your coach uses this information to adjust your plan and ensure you are progressing towards your goals.
The more details you provide, the better we can understand how your body is responding and how we can adjust your training for optimal results.
If you have any questions or issues, don’t hesitate to reach out to your coach.
Summary
Set up your Training Peaks account and sync your devices.
Upload your workouts regularly.
Provide helpful comments on how each workout felt to help your coach optimize your plan.
Track your daily metrics to give your coach a full picture of your progress.
Holler with any questions – we’re here to help!
